Forms
Now that we have a pretty home page it’s time to put a form on it. This will let people submit their email address. You’ve probably seen HTML forms a billion times already. Now we will take a brief tour of how forms work:
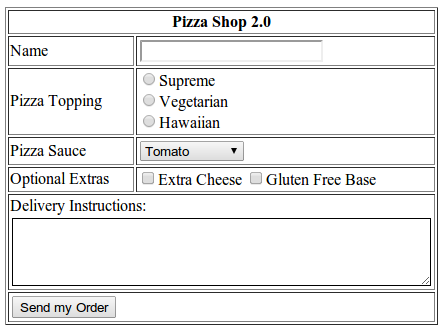
This one comes from the world renowned Web 2.0 startup company “The Corner Pizza Shop”.
Forms start with the <form> tag. This marks the start of the form area, and can surround basically anything inside the HTML body. A form area starts like this:
<form action="post.html" method="post">
This means: this form sends an HTTP POST to a page on the server called post.html.
Inside the <form> tag there are a number of different <input> tags available:
Text input
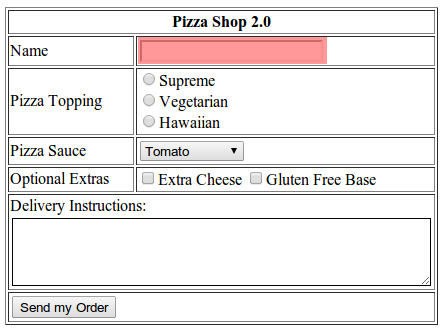
The text input element allows people to type in one line of text. The input type is text.
<input type="text" name="name"></input>
Whatever is typed into this text box will be sent to the server with the variable name.
Radio buttons
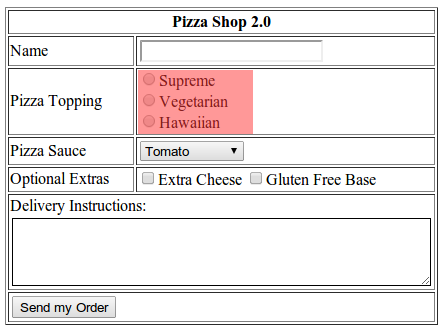
Radio buttons allow users to select one option from many. They are named from the preset buttons on car radios.
To create some radio buttons you use the input type radio:
<input type="radio" name="topping" value="supreme">Supreme</input>
<input type="radio" name="topping" value="vegetarian">Vegetarian</input>
<input type="radio" name="topping" value="hawaiian">Hawaiian</input>
Here we can see that each <input> has a type of radio and the same name, topping. It is imperative that each radio input has the same name, so they’re all grouped together. The selected radio option will be sent back to the server with variable topping. The value of that variable will be one of the choices - supreme, vegetarian or hawaiian.
Select dropdown
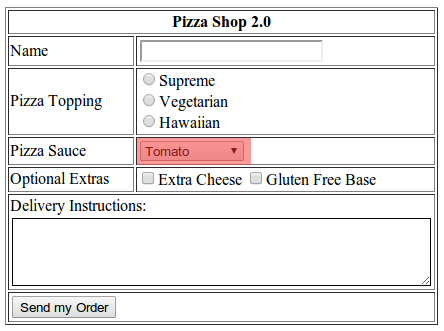
Select input is a little trickier. The <select> tag groups a list of <option> tags. Like this:
<select name="sauce">
<option value="tomato">Tomato</option>
<option value="barbeque">Barbeque</option>
<option value="mayonnaise">Mayonnaise</option>
<option value="secret">Secret Sauce</option>
</select>
When sent back to the server the browser will use the variable name sauce and the value of the selected option.
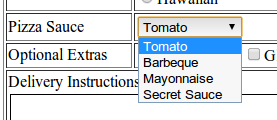
There are a couple of gotchas with select boxes:
- There is no built-in way to say “Select an option…” when the user has not selected an option yet. Although this is a very common scenario, and the browser automatically selects the first option which may be confusing. In HTML you have to specifically create a
<option>tag containing “Select an option…”. -
To automatically select an option when the page loads you can use the
selectedattribute on the option, like this:<option selected="selected" value="secret">Secret Sauce</option> - There is an attribute called
multiplewhich allows multiple selections in the<select>tag. The only reason I mention this is to recommend never using it.
Checkbox
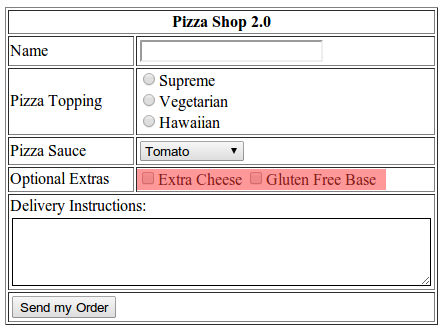
A checkbox allows simple yes/no style answers for forms. They can be a little tricky because there are two ways to use them.
The first is simply to create a different name for each option:
<input type="checkbox" name="extra_cheese" value="1">Extra Cheese</input>
<input type="checkbox" name="gluten_free" value="1">Gluten Free Base</input>
When both are selected this will send back two variables, extra_cheese and gluten_free. Each variable will have the value 1 if the checkbox is checked.
The second is to use one name for each option:
<input type="checkbox" name="extras" value="extra_cheese">Extra Cheese</input>
<input type="checkbox" name="extras" value="gluten_free">Gluten Free Base</input>
When both are selected this will send back one variable, extras, containing any value that is checked. Multiple values are separated by commas - ie extra_cheese,gluten_free. It is up to the server to split the value back into separate items.
Textarea
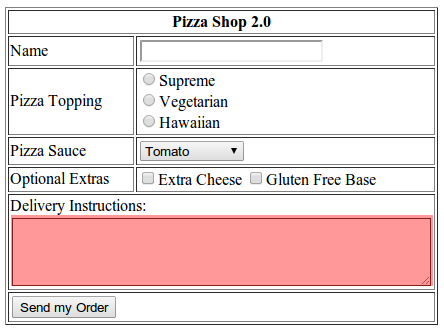
When you want more than a single line of text from a user you can use the <textarea> tag:
<textarea name="delivery" cols="50" rows="4"></textarea>
It even has the archaic cols and rows attributes, which hark back to the days of green-screen text terminals. These attributes decide the size of the textarea, but generally you should just use CSS.
Submit button
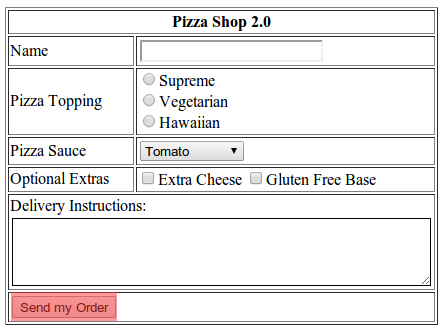
To get everything back to the server you need a submit button:
<input type="submit" value="Send my Order">
When clicked the browser knows it is time to submit the form data back to the server. The browser gathers all the data in the <input>, <select> and <textarea> tags and sends them to the URL mentioned in the action element of the <form> tag.
From static to dynamic
This ability to request and capture content from users is what changes a website from static to dynamic. Just about anyone can write an HTML page with static content and have it hosted by a webserver. But to accept data from users through <form> (or the more complicated JavaScript XMLHttpRequest), process it and store the result marks the shift from being a page author to a programmer.
Now it is time to make our website a little more interactive. Move on to the next chapter to see how we’ll use <form> to collect some email addresses.