Your first repository
Note:
All the commands will be typed in the terminal for Linux/Mac users. On Windows, use the git bash for those who installed the official msysgit from the Git website, or the git-shell if you installed the GitHub client.
We’ll be doing most of our Git actions with the command line tool. So
you’ll need to open up a terminal (aka a console). You’ll also need to
decide where to keep your Git repositories. In this course we use the
$ symbol as the terminal prompt when we want you to type
something. For example:
$ echo "Command lines are rad."
Command lines are rad.
Means that you should type echo "Command lines are rad.". You don’t
need to type the $.
Now, where should you keep your code? I use a Linux machine, so I have
a home directory /home/steven for all my files. When I’m developing
I like to keep repositories under the dev directory. So whenever I
want to create a new repository, I use cd /home/steven/dev to change
to my development directory. When I develop on OSX, the directory I
use is /Users/steven/dev. On Windows, it’s something like
C:\Documents and Settings\Users\Steven\dev.
Once you have your terminal open and you have changed to your development directory it is time to initialise your first Git repository:
$ git init myfirstrepo
Initialized empty Git repository in /home/steven/dev/myfirstrepo/.git/
Git creates a directory called myfirstrepo. This is where you’ll be keeping all
your code. Then Git creates a subdirectory called .git which is where it keeps
all the settings and history for this repository. It starts with a dot, which means
that it is a hidden directory, to keep it out of the way of your files.
So at the moment, you have a completely blank repository that is ready to add
files. From now on, your command line will need to be inside myfirstrepo so
that Git knows which repository to use. The status command in Git will let you
know the current status of your repository:
$ cd myfirstrepo
$ git status
# On branch master
#
# Initial commit
#
nothing to commit (create/copy files and use "git add" to track)
Add a file
We can put any type of file into Git. It is especially good at keeping track of
text files such as Python, Javascript, HTML and CSS. A very common file is the
README, which is used to tell people what the repository is about.
Create a new file called README inside myfirstrepo/ with your text editor.
You can put any text inside here. Maybe you would like something a little
mysterious? We could put some Keats in here:
Here will I kneel, for thou redeemed hast
My life from too thin breathing: gone and past
Are cloudy phantasms. Caverns lone, farewel!
And air of visions, and the monstrous swell
Of visionary seas! No, never more
Shall airy voices cheat me to the shore
Of tangled wonder, breathless and aghast.
Yes, this seems suitable.
Once you have the file saved then it’s time to add it to your repository. In
Git, you add and remove files with the add and rm commands.
$ git status
# On branch master
#
# Initial commit
#
# Untracked files:
# (use "git add <file>..." to include in what will be committed)
#
# README
nothing added to commit but untracked files present (use "git add" to track)
Here Git is saying that the README file is not being tracked. Let’s add it.
$ git add README
$ git status
# On branch master
#
# Initial commit
#
# Changes to be committed:
# (use "git rm --cached <file>..." to unstage)
#
# new file: README
#
Ok, it’s in. Now we can perform our first commit. A commit is a
snapshot of the repository at a particular point in time. Everything
we have added using the add command will be saved in the commit. If
you have changed the README since using add then you will need to
add it again.
For now we just want the new README file in our commit. So let’s commit it:
$ git commit -m "This is my first commit."
[master (root-commit) 199b7a1] This is my first commit.
1 file changed, 7 insertions(+)
create mode 100644 README
And log will tell us that the commit is now in the repository:
$ git log
commit 199b7a1457ebd5c1df3cb5fde21a45b769d9c31c
Author: Steven Farlie <steven.farlie@gmail.com>
Date: Mon Oct 15 15:01:26 2012 +0200
This is my first commit.
Git has saved a snapshot of your repository at the moment you committed. If you
will take a look at git status it will tell you that your directory is
currently ‘clean’, meaning that nothing has changed since the commit. You can
always return your directory back to any commit in your history. Likewise, you
can also fast-forward your directory to commits in your future, for example when
somebody has made a change that you would like to add to your repository. But
we’ll get to that later when we discuss pulling changes from others.
Extra fun
You can add more and more commits to your repository using the same
“add then commit” workflow. Try adding an attribution to the README
(it’s John Keats from the poem
Endymion), or adding some
source files of your own to the repository, and committing a few
changes here and there.
Commits are on branches
In the example, you may have noticed the word master several
times. In Git, commits are organised into branches. The branch
master is the default branch name for a new Git repository. You can
think of branches as timelines of changes.
At the moment, your repository is very simple. There is just a single
commit, and the master branch is a label that points to it. Like so:
o <-- master
Now say you have made some more changes. Like before you’ll use add
and commit to create a new commit. Git knows you are on the master
branch, so it looks at the commit master points to, adds your commit
to it, and points master to your new commit. Now you have two
commits in your repository, and the master branch points to the
new one.
o <-- master
|
o
There isn’t anything special about a branch. It is just a label that
we add to the latest commit you made. It’s a much easier way than
typing out the identifier of the commit, which is a crazy-long unique
hash string.
Multiple branches
We won’t be getting too deep into this today, but branches become very
useful in day-to-day use by teams, as they allow you to experiment
with topic branches. It’s like fan-fiction for developers! You can
make a branch off the official master branch, then if people like
them you can merge the branch back into master. Git is very smart
about merging changes, making it very easy to use once you get the
hang of it.
It can get very complicated over time, when a project might have at least a dozen active branches at any one time. But Git is very good at managing lots of branches. Even the Git project itself has gotten a little crazy at times with the number of branches!
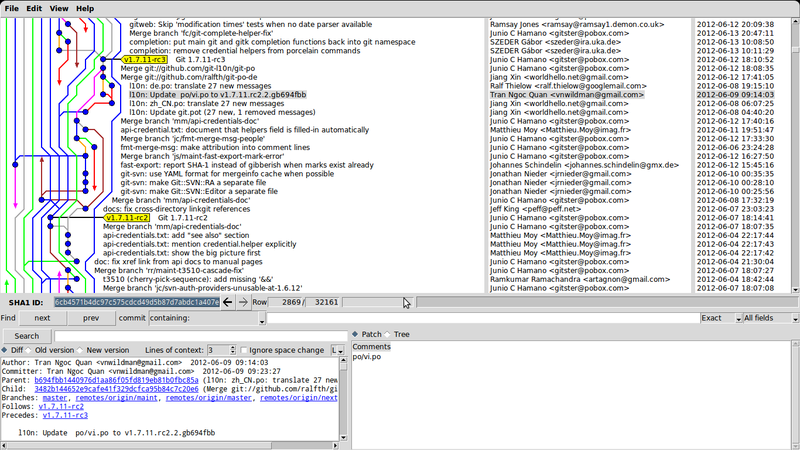
Pushing to GitHub
Now that we have this fantastic local repository, it’s time to change the world by sharing it on GitHub!
Fortunately, the process is pretty simple. We’ll create a repository on GitHub
using the exact same name, then push our repository to GitHub. At
the end we will have two repositories: the one on your computer, and
the one at GitHub.
- Create a repository called ‘myfirstrepo’ on the new repository page. Leave all the options as default.
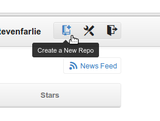
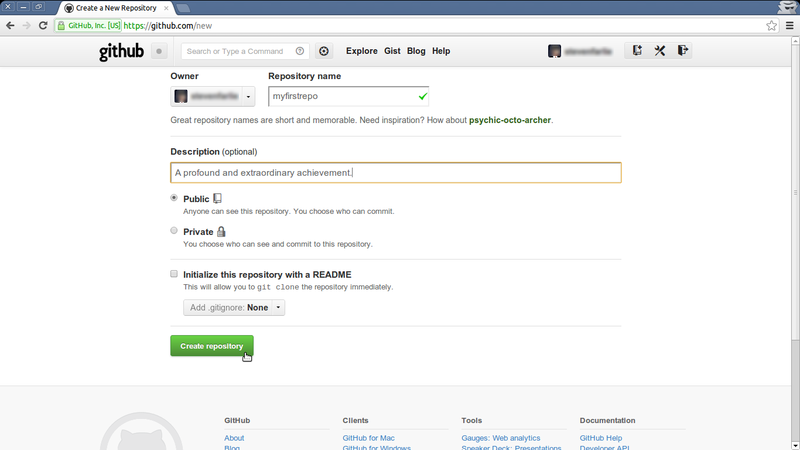
Now, on that web page, see the section Push an existing repository from the command line. It has the two key commands you’ll need, tailored for your repository.
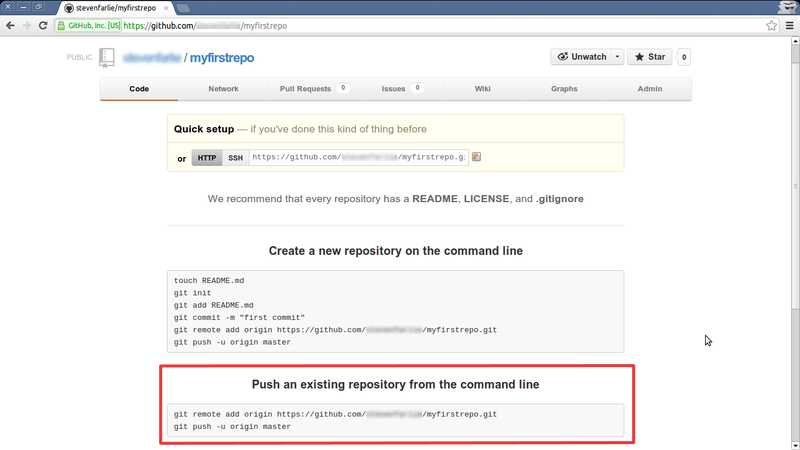
git remote addassociates your local repository to your GitHub repository, which will be called origin (which is a Git convention for the default remote repository). You could also call it github or upstream or anything you like, as it only applies to your local repository.git pushpushes commits to origin (GitHub) from the branch master (the default branch). Then the-uoption tells Git that we want to push to a branch called master on the remote repository called origin as the default in future, so we don’t have to type it every time. Our local and remote master branches are now linked.
Streamlining the process
Now that you’ve done it the manual way, you should know that it can be a little
easier than this. If you know at the beginning that you want to share your code
on GitHub, you can just create a new repository, check
“Initialize this repository with a README” and clone the repository, like so:
$ git clone git@github.com:stevenfarlie/myfirstrepo.git
Cloning into 'myfirstrepo'...
remote: Counting objects: 3, done.
remote: Compressing objects: 100% (2/2), done.
remote: Total 3 (delta 0), reused 3 (delta 0)
Receiving objects: 100% (3/3), done.
Everything will be set up for you, with an initial README commit and origin
pointing to GitHub. If you use a graphical tool like GitHub for Mac it can be
even easier, as it will put a “Clone” button directly on GitHub website so you
don’t even have to type git clone. These are all shortcuts for the same basic
process that you went through.