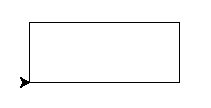Simple drawing with turtle¶
Introduction¶
“Turtle” is a python feature like a drawing board, which lets you command a turtle to draw all over it!
You can use functions like turtle.forward(...) and turtle.left(...)
which can move the turtle around.
Before you can use turtle, you have to import it. We recommend playing around with it in the interactive interpreter first, as there is an extra bit of work required to make it work from files. Just go to your terminal and type:
import turtle
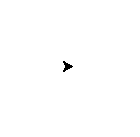
Note
Not seeing anything on Mac OS? Try issuing a command like
turtle.forward(0) and looking if a new window opened behind your
command line.
Note
Do you work with Ubuntu and get the error message “No module named
_tkinter”? Install the missing package with sudo apt-get install
python3-tk
Note
While it might be tempting to just copy and paste what’s written on this page into your terminal, we encourage you to type out each command. Typing gets the syntax under your fingers (building that muscle memory!) and can even help avoid strange syntax errors.
turtle.forward(25)
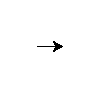
turtle.left(30)
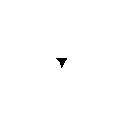
The turtle.forward(...) function tells the turtle to move forward
by the given distance. turtle.left(...) takes a number of degrees which you
want to rotate to the left. There is also turtle.backward(...) and
turtle.right(...), too.
Note
Want to start fresh? You can type turtle.reset() to clear the drawing
that your turtle has made so far. We’ll go into more detail on
turtle.reset() in just a bit.
The standard turtle is just a triangle. That’s no fun! Let’s make it a turtle
instead with the turtle.shape() command:
turtle.shape("turtle")
So much cuter!
If you put the commands into a file, you might have recognized that the turtle
window vanishes after the turtle finished its movement. (That is because
Python exits when your turtle has finished moving. Since the turtle window
belongs to Python, it goes away as well.) To prevent that, just put
turtle.exitonclick() at the bottom of your file. Now the window stays open
until you click on it:
import turtle
turtle.shape("turtle")
turtle.forward(25)
turtle.exitonclick()
Note
Python is a programming language where horizontal indenting of text is important. We’ll learn all about this in the Functions chapter later on, but for now just keep in mind that stray spaces or tabs before any line of Python code can cause an unexpected error. You could even try adding one to check how python will complain!
Drawing a square¶
Note
You’re not always expected to know the anwer immediately. Learn by trial and error! Experiment, see what python does when you tell it different things, what gives beautiful (although sometimes unexpected) results and what gives errors. If you want to keep playing with something you learned that creates interesting results, that’s OK too. Don’t hesitate to try and fail and learn from it!
Exercise¶
Draw a square as in the following picture:
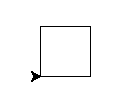
For a square you will probably need a right angle, which is 90 degrees.
Solution¶
turtle.forward(50)
turtle.left(90)
turtle.forward(50)
turtle.left(90)
turtle.forward(50)
turtle.left(90)
turtle.forward(50)
turtle.left(90)
Note
Notice how the turtle starts and finishes in the same place and facing the same direction, before and after drawing the square. This is a useful convention to follow, it makes it easier to draw multiple shapes later on.
Bonus¶
If you want to get creative, you can modify your shape with the
turtle.width(...) and turtle.color(...) functions. How do you
use these functions? Before you can use a function you need to know
its signature (for example what to put between the parentheses and what those
things mean.) To find this out you can type help(turtle.color) into the
Python shell. If there is a lot of text, Python will put the help text
into a pager, which lets you page up and down. Press the q
key to exit the pager.
Tip
Are you seeing an error like this:
NameError: name 'turtle' is not defined
when trying to view help? In Python you have to import names before you
can refer to them, so in a new Python interactive shell you’ll need to
import turtle before help(turtle.color) will work.
Another way to find out about functions is to browse the online documentation.
Caution
If you misdrew anything, you can tell turtle to erase its drawing board
with the turtle.reset() directive, or undo the most recent step with
turtle.undo().
Tip
As you might have read in the help, you can modify the color with
turtle.color(colorstring). These include but are not limited to
“red,” “green,” and “violet.” See this colours manual for an extensive
list.
If you want to set an RGB value, make sure to run turtle.colormode(255)
first. Then for instance you could run turtle.color(215, 100, 170) to
set a pink colour.
Drawing a rectangle¶
Solution¶
turtle.forward(100)
turtle.left(90)
turtle.forward(50)
turtle.left(90)
turtle.forward(100)
turtle.left(90)
turtle.forward(50)
turtle.left(90)
Bonus¶
How about a triangle? In an equilateral triangle (a triangle with all sides of equal length) each corner has an angle of 60 degrees.
More squares¶
Exercise¶
Now, draw a tilted square. And another one, and another one. You can experiment with the angles between the individual squares.
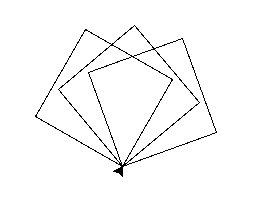
The picture shows three 20 degree turns. But you could try 20, 30 and 40 degree turns, for example.
Solution¶
turtle.left(20)
turtle.forward(50)
turtle.left(90)
turtle.forward(50)
turtle.left(90)
turtle.forward(50)
turtle.left(90)
turtle.forward(50)
turtle.left(90)
turtle.left(30)
turtle.forward(50)
turtle.left(90)
turtle.forward(50)
turtle.left(90)
turtle.forward(50)
turtle.left(90)
turtle.forward(50)
turtle.left(90)
turtle.left(40)
turtle.forward(50)
turtle.left(90)
turtle.forward(50)
turtle.left(90)
turtle.forward(50)
turtle.left(90)
turtle.forward(50)
turtle.left(90)